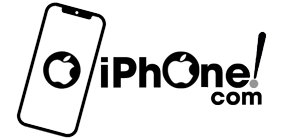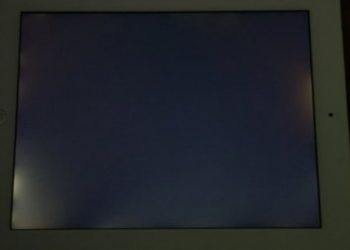Tính năng chuột cảm ứng hay còn gọi là touchpad được tích hợp trên laptop thay thế cho thiết bị chuột rời. Do vậy khi gặp lỗi touchpad laptop không hoạt động cũng gây ảnh hưởng không ít đến quá trình sử dụng.
4 cách khắc phục lỗi touchpad laptop không hoạt động trên laptop
Việc sử dụng touchpad giúp người dùng xử lý công việc thay nhanh chóng và thuận tiện khi di chuyển, không phải mang theo chuột rời. Khi touchpad trên laptop bị lỗi không hoạt động có thể do nhiều nguyên nhân gây ra. Một số lý do thường gặp như: lỗi driver, xung đột hệ thống hay tính năng chuột cảm ứng đã vô tình bị tắt đi mà bạn không biết.

Trong bài viết dưới đây sẽ tổng hợp và chia sẻ những thủ thuật giúp bạn kiểm tra và xử lý nhanh lỗi chuột cảm ứng laptop không di chuyển được để tránh gián đoạn công việc hay quá trình học tập, sử dụng.
1. Sửa lỗi touchpad laptop không hoạt động bằng phím Fn
Với lỗi touchpad laptop không hoạt động trên laptop, trước tiên bạn cần kiểm tra chắc chắn rằng mình đã không vô tình vô hiệu hóa tính năng chuột cảm ứng. Thông thường, trong quá trình sử dụng laptop, nếu bạn vô tình ấn nhầm nút Fn khi điều chỉnh âm lượng hoặc tăng giảm độ sáng màn hình laptop và dẫn đến vô hiệu hóa tính năng touchpad. Khi đó để kích hoạt lại tính năng này, bạn giữ nút Fn và nhân nút chức năng (các phím F) chứa biểu tượng touchpad tương ứng (tùy dòng laptop).
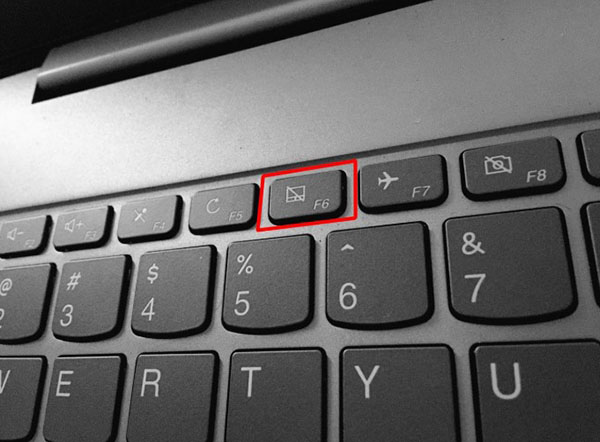
2. Xóa các phiên driver chuột khác
Tính năng touchpad tích hợp cũng giống như một chiếc chuột máy tính thông thường và vẫn được trang bị driver riêng cho phép hệ thống laptop dễ dàng nhận diện. Tuy vậy, trong quá trình sử dụng, người dùng thường sử dụng song song thêm một số thiết bị chuột rời có thể gây ra hiện tượng xung đột driver, làm cho Touchpad bị lỗi. Để khắc phục lỗi này, bạn hãy bạn hãy gỡ cài đặt driver của chuột rời.
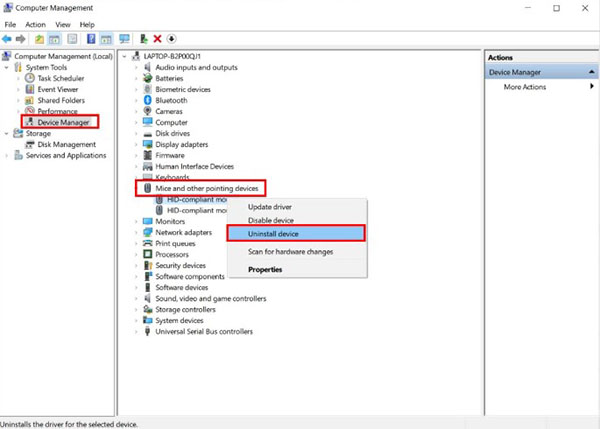
Thao tác gỡ cài đặt driver của các chuột rời khác gắn ngoài như sau: Nhấn chuột phải vào biểu tượng My Computer trên màn hình Desktop, rồi chọn mục Manage >> Device Manager >> Mice and other pointing devices. Tiếp tục nhấn chuột phải và gỡ từng thiết bị trên driver có trong danh sách thiết bị cho đến khi Touchpad hoạt động trở lại.
3. Cập nhật phiên bản driver touchpad mới
Sau khi nâng cấp hệ điều hành trên máy tính nếu Touchpad trên laptop của bạn gặp lỗi không hoạt động thì nguyên nhân có thể do bản driver không tương thích hoặc không còn phù hợp với hệ điều hành mới.
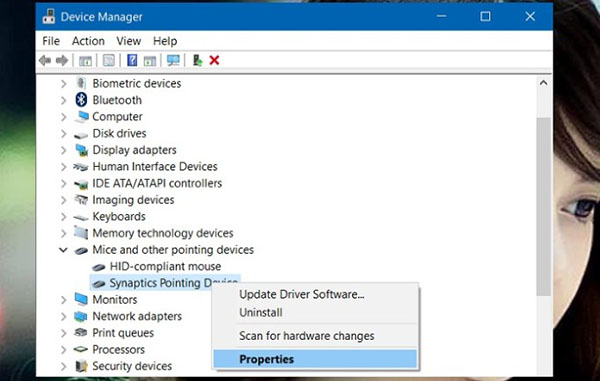
Cách cập nhật bản driver mới cho Touchpad như sau: Tại mục Device Manager, bạn nhận chuột phải vào mục touchpad trên danh sách. Thường có tên gọi tương ứng với thương hiệu laptop như Dell TouchPad, Lenovo TouchPad… Hãy bảo đảm bản driver chuột đã được kích hoạt. Bạn nhấn chọn tiếp mục Update driver để xem có bản cập nhật sẵn không.
4. Kiểm tra và kích hoạt tính năng touchpad trong Mouse Properties
Nếu bạn đã thử trình quản lý Device Manager nhưng vẫn không thể kích hoạt hay vô hiệu hóa tính năng Touchpad thì có thể điều chỉnh tại mục Mouse Properties (Control Panel >> Mouse). Tiếp tục chuyển sang thẻ Device Settings (nếu có) và rồi nhấn chọn Enable cho thiết bị đang dùng và nhấn nút OK để xác nhận.
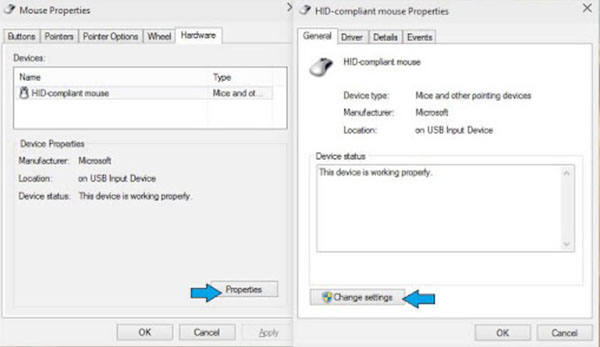
Bài viết trên đây đã hướng dẫn chi tiết một số cách kiểm tra và xử lý lỗi touchpad laptop không hoạt động đơn giản và nhanh chóng nhất. Bạn có thể lựa chọn áp dụng một trong các cách hoặc áp dụng đồng thời nhiều cách sao cho đạt hiệu quả nhanh nhất.