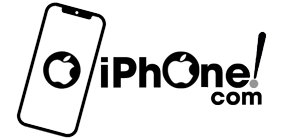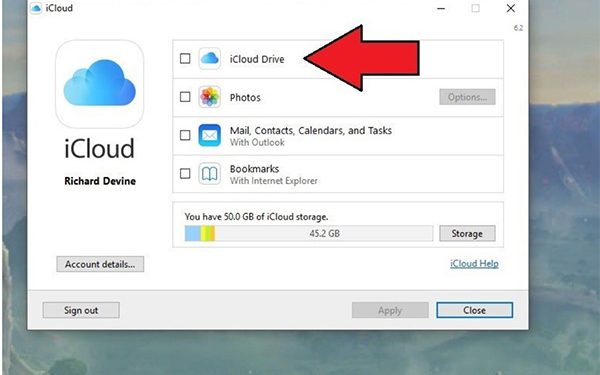Có một cách để giải phóng dung lượng bộ nhớ lưu trữ trên iCloud điện thoại iPhone, người dùng có thể chọn cách tải ảnh từ iCloud về máy tính để tạo bản sao lưu trước khi xóa ảnh. Đây cũng là một cách khôi phục hình ảnh bị xóa trên iPhone nhanh chóng nếu bạn thường xuyên tạo bản sao lưu iCloud. Dưới đây sẽ hướng dẫn tải ảnh từ iCloud về máy tính đơn giản nhất để tải hình ảnh về máy tính.
Cách tải ảnh từ iCloud về máy tính tùy chọn
Nếu người dùng muốn tải một số hình ảnh nhất định được lưu trữ trên iCloud về máy tính MacOS hay Windows PC thì có thể áp dụng ngay cách thực hiện đơn giản sau đây:
Bước 1: Truy cập website chính của iCloud: iCloud.com trên trình duyệt web và tiến hành đăng nhập bằng tài khoản Apple ID như bình thường.
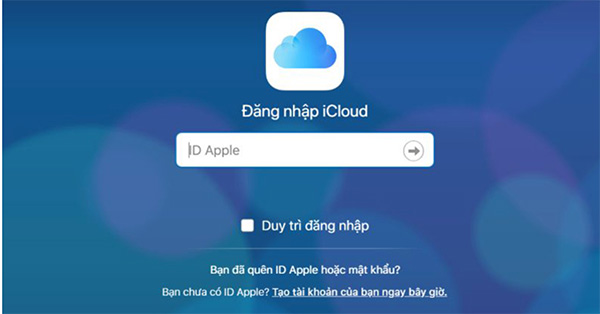
Bước 2: Nhấn chọn hình ảnh muốn tải xuống từ iCloud.
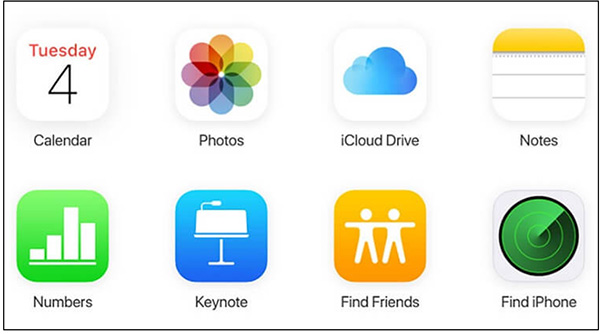
Bước 3: Sau khi hình ảnh được tải trên màn hình máy tính, bạn hãy nhìn vào góc trên bên phải cửa sổ trình duyệt web sẽ thấy một biểu tượng tải xuống (hình đám mây với mũi tên hướng xuống). Bạn nhấn vào biểu tượng để tải ảnh từ iCloud về máy tính.
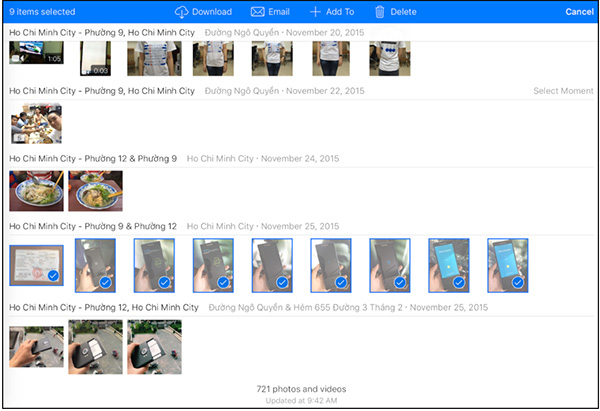
Bước 4: Sau khi đăng nhập, bạn nhấn chọn biểu tượng “Ảnh” để xem hình ảnh tải về. Hãy lặp lại thao tác với những hình ảnh tùy chọn muốn tải về máy tính là được.
Cách tải tất cả hình ảnh từ iCloud về máy tính
Ngoài cách tải ảnh từ iCloud về máy tính với từng ảnh, người dùng có thể tải tất cả ảnh trên iCloud về máy tính mặc dù không có nút “Tải xuống tất cả” trên iCloud Photos hay chọn nhiều hình ảnh cùng lúc để chọn tất cả ảnh trên iCloud. Để thực hiện điều này, người dùng máy tính chỉ còn cách tải xuống và cài đặt phần mềm iCloud for Windows rồi tải tất cả Ảnh từ iCloud về máy tính thật đơn giản dễ dàng.
Cách tải tất cả ảnh từ iCloud xuống máy tính thực hiện như sau:
Bước 1: Tải ứng dụng iCloud For Windows cho máy tính. Ứng dụng này sau đó sẽ tự động bắt đầu quá trình cài đặt trên máy tính. Nếu máy tính không tự cài đặt bạn hãy nhấn chọn vào tệp iCloudSetup.exe để thực hiện quá trình cài đặt.
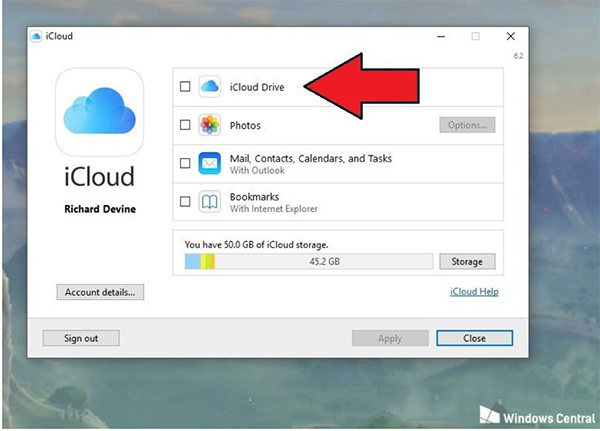
Bước 2: Tiếp tục thực hiện theo các hướng dẫn để tiến hành cài đặt ứng dụng trên máy tính và khởi động lại máy tính sau khi hoàn tất cài đặt.
Bước 3: Tiến hành đăng nhập vào Tài khoản iCloud bằng Apple ID và Mật khẩu của bạn.
Bước 4: Trên giao diện màn hình hiển thị tiếp theo, bạn chọn dữ liệu muốn đồng bộ với máy tính. Lưu ý cần đảm bảo tùy chọn Ảnh trên iCloud đã được chọn và Nhấn vào Áp dụng.
Bước 5: Công cụ iCloud sẽ tự động bắt đầu Quá trình đồng bộ hoá tất cả hình ảnh trên iCloud với máy tính của bạn. Tất cả các mục Outlook Contacts, Bookmarks,… cũng sẽ được đồng bộ hóa trong trường hợp người dùng đã kiểm tra các tùy chọn này trong bước trước đó.
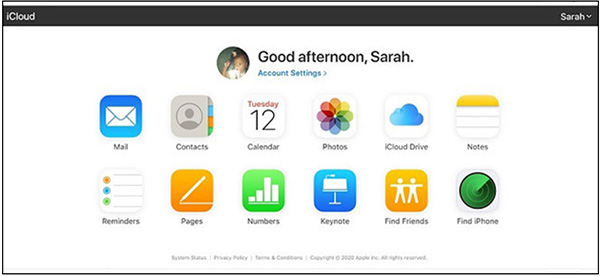
Bước 6: Sau khi hoàn tất quá trình đồng bộ hóa Photos, bạn nhấn nút Start trên Windows và kích hoạt File Explorer.
Bước 7: Trên giao diện màn hình máy tính hiển thị tiếp theo, nhấn chọn tìm và chọn mục iCloud Photos. Tại đây bạn sẽ tìm thấy Tất cả Hình ảnh trên iCloud đã được tải xuống trong thư mục Tải xuống.
Bước 8: Nhấp chọn vào thư mục Tải xuống để xem Tất cả Hình ảnh iCloud của bạn đã có trong các thư mục con hay chưa. Thường sẽ mất một khoảng thời gian nhất định để tải hình ảnh từ iCloud về máy tính, tốc độ nhanh hay chậm tùy thuộc vào tốc độ đường truyền kết nối Internet và số lượng ảnh. Đây là một giải pháp thay thế thông minh cho phép người dùng máy tính Windows dễ dàng tải tất cả hình ảnh từ iCloud về máy tính Windows hoặc MacOS.
Như vậy trên đây là toàn bộ hướng dẫn cách tải ảnh từ iCloud về máy tính từng ảnh một hoặc tất cả ảnh tùy chọn. Với các hướng dẫn tải ảnh từ iCloud về máy tính này người dùng có thể dễ dàng sao lưu và khôi phục hình ảnh trên iCloud.