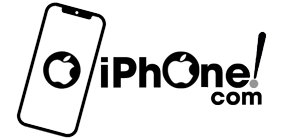Người dùng muốn sao chép hình ảnh từ điện thoại iPhone vào máy tính nhưng không biết cách thực hiện như thế nào? Vậy hãy tham khảo mẹo hay iPhone hướng dẫn cách copy ảnh và video từ iPhone vào máy tính đơn giản và nhanh chóng sẽ được chia sẻ trong bài viết dưới đây.
Mục Lục Bài Viết
Hướng dẫn 3 cách copy ảnh và video từ iPhone vào máy tính
Nếu như bài trước mình có chia sẻ tới mọi người cách copy ảnh từ máy tính và iPhone thì nội dung bài chia sẻ này sẽ làm ngược lại điều đó. Cách chuyển ảnh từ iPhone và máy tính, những cách này đều khá đơn giản mà bạn hoàn toàn có thể tự làm được mà không cần tới sự giúp đỡ của bất kỳ ai.
1. Cách copy ảnh và video từ iPhone vào máy tính Windows bằng cáp
Bước 1: Đầu tiên, người dùng cần kết nối điện thoại iPhone với máy tính. Trên điện thoại iPhone sẽ hiển thị bảng thông báo cho phép máy tính truy cập dữ liệu ảnh trên iPhone. Bạn nhấn chọn Cho phép để tiếp tục sử dụng.

Bước 2: Trên máy tính, bạn nhấn mở mục My Computer và thấy mục Apple iPhone.
Bước 3: Tại mục Apple iPhone sẽ hiển thị một thư mục duy nhất, bạn nhấn chọn thư mục đó.
Bước 4: Chọn tiếp DCIM và 100APPLE.
Bước 5: Tại đây sẽ hiển thị danh sách các bức ảnh bạn đã chụp và lưu trên iPhone. Bạn nhấn chọn hình ảnh muốn sao chép ảnh từ iPhone sang máy tính rồi nhấn chuột phải chọn Copy.
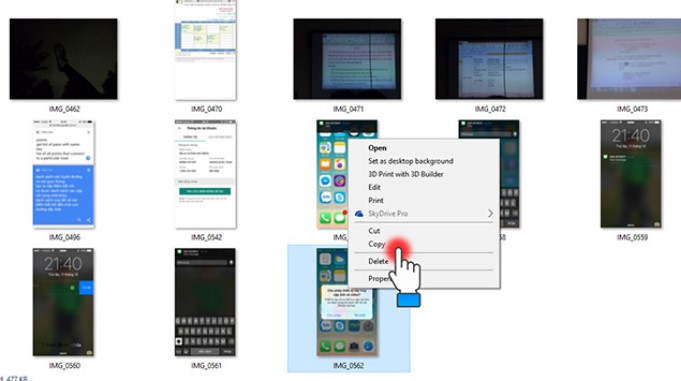
Bước 6: Chọn tiếp thư mục lưu ảnh trên máy tính ở trên sau đó nhấn chuột phải và chọn Paste (dán) để hoàn thành quá trình sao chép hình ảnh từ iPhone sang máy tính Windows.
2. Cách copy ảnh và video từ iPhone vào máy tính MacOS bằng cáp
Ngoài cách chuyển ảnh từ iPhone vào máy tính Windows phía trên, nếu bạn sở hữu thiết bị máy tính MacOS thì bạn hoàn toàn có thể kết nối iPhone với máy tính thông qua cáp Lightning để tiến hành chuyển video từ iPhone vào Macbook một cách đơn giản và hiệu quả.
Bước 1: Người dùng kết nối điện thoại iPhone với máy tính MacOS thông qua cáp Lightning. Sau đó trên máy tính MacOS sẽ tự động nhận diện thiết bị và mở cửa sổ xem ảnh trên iPhone.
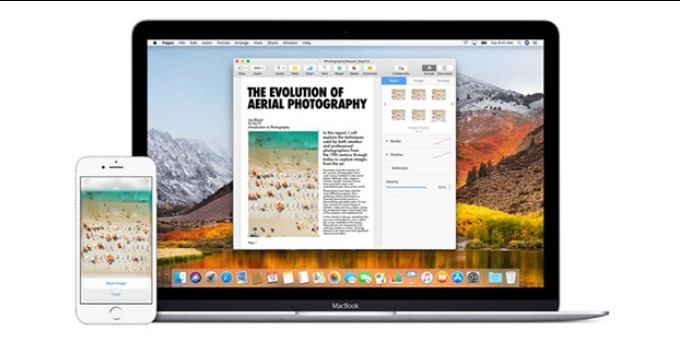
Bước 2: Để tiến hành thêm ảnh từ iPhone vào máy tính MacOS, người dùng hãy nhấn chọn vào mục Import All News để xuất ảnh từ điện thoại vào máy tính.
Bước 3: Đợi hoàn tất quá trình xuất ảnh bạn có thể nhấn vào Last Import để xem thư mục chứa hình ảnh vừa sao chép vào máy tính MacOS để kiểm tra.
Vậy là xong!
3. Cách copy ảnh từ iPhone vào máy tính macOS bằng phần mềm AirDrop
Cách sao chép hình ảnh hay video từ iPhone vào máy tính bằng tính năng AirDrop chỉ được áp dụng cho những sản phẩm máy tính của Apple như iMac, iMac Pro, MacBook Air, MacBook Pro hay MacBook.
Bước 1: Đảm bảo điều kiện cả 2 thiết bị đều đã bật kết nối mạng wifi và kích hoạt tính năng AirDrop trên iPhone và máy tính.
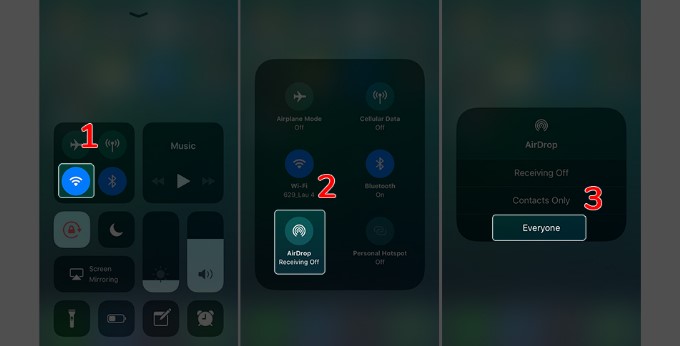
Bước 2: Trên máy tính chạy trên hệ điều hành MacOS, bạn nhấn vào mục Finder rồi chọn tiếp tính năng AirDrop. Nhấn chọn vào mục Allow me to be discovered by để cấp quyền truy cập thiết bị.
Bước 3: Trên điện thoại iPhone, bạn truy cập vào phần Cài đặt >> Cài đặt chung >> AirDrop rồi đảm bảo chọn tính năng Mọi người để kích hoạt kết nối.
Bước 4: Trên giao diện thư viện hình ảnh của iPhone, bạn nhấn chọn hình ảnh cần sao chép vào máy tính MacOS rồi nhấn chọn chia sẻ vào biểu tượng hình chữ nhật và phím mũi tên đi lên. Sau đó bạn chọn AirDrop và chọn tên máy tính tương ứng để bắt đầu chia sẻ hình ảnh.
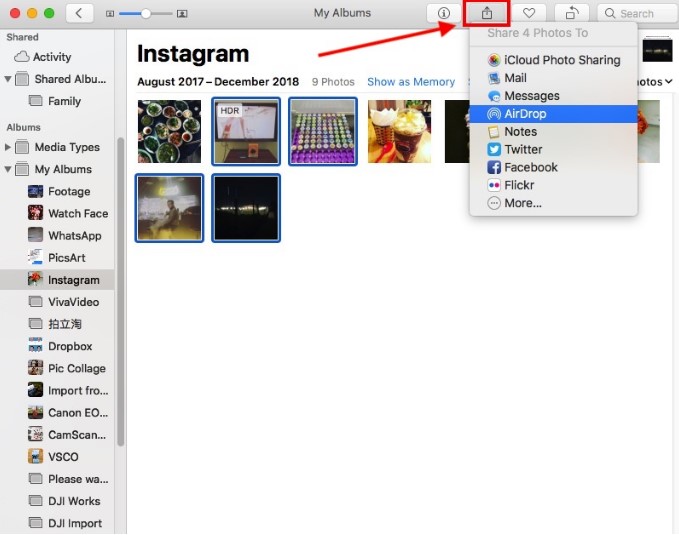
Với 3 cách sao chép ảnh và video từ iPhone vào máy tính đơn giản trên đây hy vọng sẽ giúp ích cho người dùng trong quá trình sử dụng thiết bị hiệu quả. Bạn hãy lựa chọn cho mình cách thức thực hiện phù hợp với thiết bị đang sở hữu nhé!
Ngoài những cách chuyển video, ảnh từ iPhone sang máy tính phía dưới, bạn cũng có thể chuyển ảnh từ iPhone sang máy tính bằng phần mềm iTunes, iTools…cũng khá hiệu quả. Tuy nhiên, nếu bạn gặp lỗi không chuyển được ảnh từ iPhone sang máy tính thì bạn có thể tham khảo cách khắc phục TẠI ĐÂY.