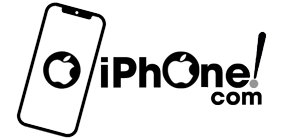Nhiều người dùng hệ điều hành iOS với công cụ hỗ trợ lưu dữ liệu là iCloud thường thắc mắc không biết làm thế nào để lấy dữ liệu từ iCloud về máy tính. Để giải đáp câu hỏi đơn giản này, hãy cùng tham khảo cách lấy dữ liệu, tải ảnh từ iCloud về máy tính nhanh chóng nhất.
Mục Lục Bài Viết
Cách tải từng ảnh từ iCloud về máy tính Windows và MacBook
Người dùng hoàn toàn có thể tải ảnh từ iCloud về máy tính Windows hoặc Macbook đều được. Yêu cầu là bạn phải đăng nhập bằng tài khoản Apple ID của bạn. Cách thực hiện như sau:
Bước 1: Trước tiên người dùng mở trình duyệt web và truy cập địa chỉ iCloud.com và đăng nhập bằng tài khoản Apple ID của bạn.
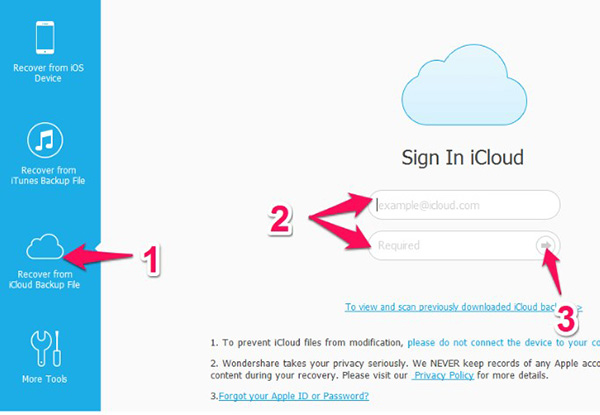
Bước 2: Sau khi đăng nhập vào trang web iCloud bạn nhấn chọn vào biểu tượng “Ảnh”.

Bước 3: Chọn tiếp ảnh muốn lấy chuyển từ iCloud về máy tính.
Bước 4: Tiếp đó, tìm tới biểu tượng tải xuống tại góc trên bên phải cửa sổ trình duyệt web rồi nhấn vào biểu tượng đó để tải ảnh xuống. Để tải thêm những bức ảnh khác, bạn hãy lặp lại các bước 3 và 4 cho tới khi tải hết ảnh cần.
Cách tải tất cả hình ảnh từ iCloud về máy tính
Trong trường hợp bạn muốn tải toàn bộ ảnh trên iCloud về máy tính. Đơn giản thôi, hãy thực hiện theo các bước sau nhé.
Bước 1: Tương tự như cách tải từng hình ảnh ở trên, người dùng tiến hành theo các bước trên cho tới bước truy cập giao diện quản lý ảnh của iCloud.

Bước 2: Kéo chuột xuống phía cuối album ảnh, chọn tiếp nút chọn ảnh tại góc màn hình.
Bước 3: Giữ phím Shift đồng thời nhấn vào hình ảnh cuối cùng trong album để chọn tất cả các ảnh có trong album. Tiếp đó nhấn vào nút tải xuống như cách trên rồi nhấn xác nhận muốn tải xuống tất cả các hình ảnh đã chọn rồi nhấn “Tải xuống”. Đợi quá trình tải hình ảnh xuống hoàn là xong.
Ngoài ra, để tải ảnh từ iCloud về điện thoại, bạn có thể tham khảo hướng dẫn chi tiết >>> TẠI ĐÂY.
Ngoài việc tải ảnh, tài khoản iCloud là nơi bạn lưu dữ rất nhiều thông tin, tài liệu quan trọng. Trong đó có cả danh bạ iPhone. Để tải dữ liệu từ iCloud về máy tính, bạn có thể tham khảo phần mềm Wondershare Dr.Fone.
Bước 1: Để lấy dữ liệu từ icloud về máy tính trước tiên người dùng cần phải tải phần mềm Wondershare Dr.Fone về máy tính.
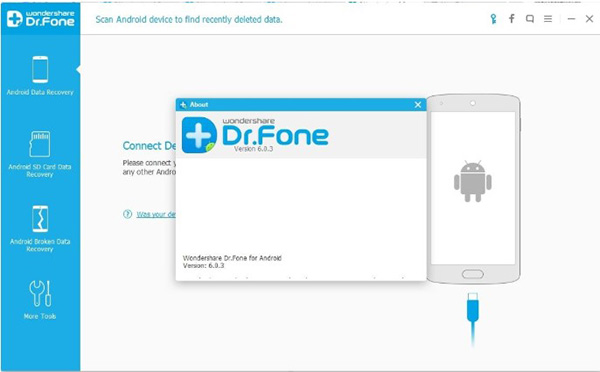
Bước 2: Sau khi tải phần mềm Wondershare Dr.Fone về máy tính, mở bộ cài đặt và chọn mục Install.
Bước 3: Đợi phần mềm Wondershare Dr.Fone hoàn tất cài đặt, người dùng mở phần mềm lên và nhấn chọn vào Data Recovery.
Bước 4: Tại mục Data Recovery cho phép người dùng phục hồi dữ liệu trên iPhone hay iPad ngay trên máy tính nếu đã sao lưu dữ liệu. Nhấn chọn vào mục Recover from iCloud Backup để xem các bản lưu trữ đã sao lưu từ iCloud trên iPhone gần nhất. Lưu ý cần đăng nhập tài khoản iCloud để thực hiện các thao tác trên.

Bước 5: Tại giao diện Data Recovery trên iCloud người dùng sẽ thấy những phiên bản sao lưu gần nhất trên hệ thống của Apple, rồi nhấn chọn Download để tải về.
Bước 6: Chọn các danh mục muốn quét trên hệ thống rồi tải về máy tính và nhấn Next.
Bước 7: Thời gian tải dữ liệu nhanh hay chậm tùy thuộc vào dung lượng file cần tải về. Bước 8: Sau khi hoàn tất tải dữ liệu, phần mềm sẽ tự động mở các lựa chọn tùy chỉnh ảnh hay video, file muốn lấy về máy tính bằng cách chọn mục Recovery to Computer.
Lưu ý, khi sử dụng iCloud để truyền dữ liệu, người dùng nên thường xuyên đổi mật khẩu iCloud để bảo vệ an toàn tài khoản, hạn chế nguy cơ ăn cắp thông tin
Sau khi thực hiện xong các bước trên, phần mềm sẽ chọn các file do người dùng chỉ định rồi lưu trữ sang máy tính. Như vậy, người dùng đã hoàn tất cách lấy dữ liệu từ iCloud về máy tính nhanh nhất.