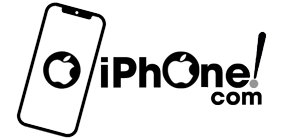Khi có người muốn mượn dùng điện thoại iPhone của bạn nhưng bạn không muốn họ truy cập vào các ứng dụng cá nhân trên điện thoại. Giải pháp dành cho bạn chính là khóa ứng dụng trên iPhone bằng mật mã chỉ riêng bạn biết. Hãy tìm hiểu cách thực hiện ngay thôi nào!
Mục Lục Bài Viết
1. Hướng dẫn khóa ứng dụng bất kỳ
Trước khi thực hiện khóa ứng dụng trên iPhone, bạn cần lưu ý cơ chế này chỉ hoạt động trên hệ điều hành từ iOS 12 trở đi. Bản chất của việc khóa ứng dụng bằng mật khẩu trên iPhone đã được cung cấp sẵn trên thiết bị, bạn không cần tải thêm bất kỳ phần mềm của bên thứ 3 nào cả. Tính năng này được cài đặt mặc định với tên gọi “Thời gian sử dụng”. Theo đó, người dùng chỉ cần kích hoạt cài đặt mật khẩu và thời gian khóa khi cho người khác mượn điện thoại.
Dưới đây sẽ là hướng dẫn các bước kích hoạt tính năng và cài đặt thời gian chi tiết:
Bước 1: Vào mục Cài đặt trên điện thoại iPhone hệ điều hành iOS 12 trở lên, chọn “Thời gian sử dụng” để bật tính năng và đặt mật khẩu khóa tạm thời ứng dụng.
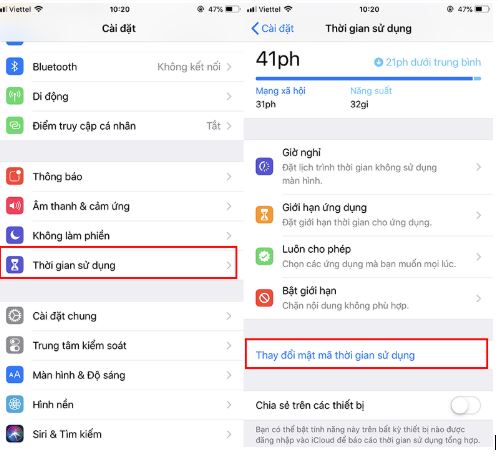
Bước 2: Chọn thiết bị đang sử dụng trên mục thời gian và chọn ứng dụng bất kỳ muốn khóa tạm thời.
Bước 3: Khi đã chọn được ứng dụng muốn tạm khóa, bạn kéo xuống phía dưới và chọn “Thêm thời hạn”. Tại đây, người dùng nhập số thời gian muốn tạm khóa ứng dụng và khi hết thời gian này, ứng dụng sẽ tự động mở khóa hoạt động như bình thường rồi ấn “Thêm” ở góc phải phía trên.
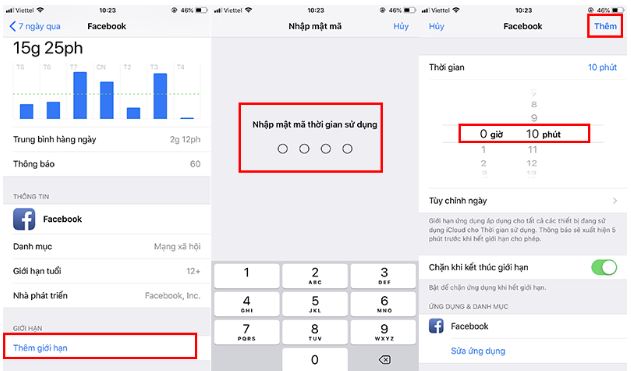
Sau khi hoàn tất bước cài đặt khóa ứng dụng bằng mật mã iPhone tạm thời một ứng dụng, bạn sẽ nhận được thông báo “Giới hạn ứng dụng” từ nhà quản trị và ứng dụng được chọn sẽ bị khóa. Lúc này, biểu tượng ứng dụng sẽ tối màu và có hình đồng hồ cát trên ứng dụng. Khi người dùng điện thoại cố gắng mở ứng dụng đã bị tạm khóa sẽ được yêu cầu nhập mật mã thì mới sử dụng được.
2. Hướng dẫn khóa nhiều ứng dụng hoặc nhóm ứng dụng cùng lúc
Tính năng giới hạn ứng dụng của iOS 12 không chỉ cho phép khóa ứng dụng trên iPhone đối với từng ứng dụng riêng lẻ mà còn có thể khóa đồng thời nhiều hay một nhóm ứng dụng.
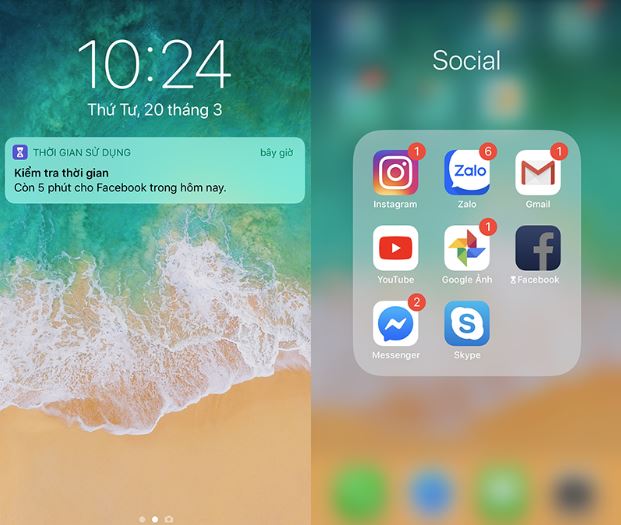
Các bước thực hiện chi tiết như sau:
Bước 1: Vào phần Cài đặt của iPhone, chọn Thời gian sử dụng để bật tính năng và cài đặt mật khẩu tương tự như đối với khóa một ứng dụng.
Bước 2: Chọn mục “Giới hạn ứng dụng” và chọn tiếp “Thêm giới hạn”.
Bước 3: Khi muốn khóa đồng thời nhiều ứng dụng bạn có thể chọn nhiều nhóm ứng dụng cụ thể tại danh sách ứng dụng như Mạng xã hội, Giải trí hay Trò chơi, thậm chí là khóa Tất cả ứng dụng và Danh mục.
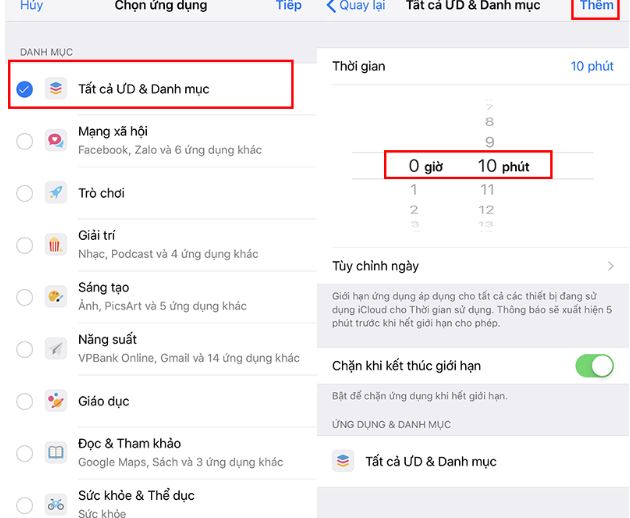
Bước 4: Chọn thời gian khóa ứng dụng và “Thêm” ở góc phải trên cùng để hoàn tất cài đặt.
Như vậy trên đây là toàn bộ hướng dẫn khóa ứng dụng trên iPhone áp dụng cho từng ứng dụng hay cả nhóm ứng dụng bằng mật khẩu iOS. Nếu thấy bài viết này hữu ích thì đừng quên chia sẻ cùng bạn bè nhé!