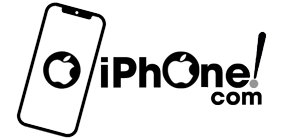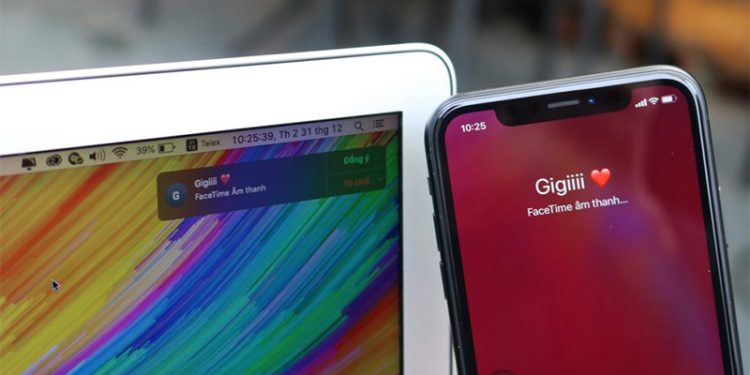Người dùng đang sở hữu một chiếc iPhone và có nhu cầu thường xuyên kết nối với máy tính thì nhất định không nên bỏ qua những cách đồng bộ iPhone với máy tính. Hướng dẫn đồng bộ iphone với máy tính sử dụng các công cụ iCloud, iTunes và Wifi vô cùng tiện lợi.
Lưu ý, với cách đồng bộ iPhone với máy tính không mất dữ liệu sử dụng iCloud và iTunes thì yêu cầu người dùng cần có một tài khoản ID Apple để có thể kích hoạt công cụ và đồng bộ với máy tính.
Mục Lục Bài Viết
Đồng bộ iPhone với máy tính bằng iTunes
Với sự hỗ trợ của công cụ iTunes, người dùng có thể đồng bộ dữ liệu từ iPhone vào máy tính một cách an toàn và không làm mất dữ liệu. Người dùng cũng có thể truyền tải các dạng dữ liệu khác như audiobook, sách, clip/video, file nhạc, danh bạ và lịch. Chi tiết hướng dẫn cách bước đồng bộ hóa điện thoại và máy tính thông qua iTunes như sau:
Bước 1: Thực hiện kết nối iPhone với máy tính bằng dây cáp và khởi động iTunes trên máy tính.
Bước 2: Trên cửa sổ iTunes, tại góc bên trái phía trên cửa sổ iTunes, bạn sẽ thấy biểu tượng điện thoại iPhone, nhấn chọn biểu tượng đó.

Bước 3: Tại mục Cài đặt trên cửa sổ iTunes, bạn chọn tiếp những nội dung cần đồng bộ hoặc xóa bỏ trên iTunes.
Bước 4: Bạn nhấn tích chọn những nội dung muốn đồng bộ iPhone với máy tính.
Bước 5: Chọn Áp dụng để hoàn tất quá trình đồng bộ hóa dữ liệu trên iPhone với máy tính.
Đồng bộ iPhone với máy tính qua iCloud
Thêm một lựa chọn để đồng bộ nhạc từ máy tính vào iPhone thông qua ứng dụng iCloud for Windows để chia sẻ các tệp tin iCloud Drive, danh bạ trên iPhone hay những dữ liệu hình ảnh, file nhạc, video,….lấy lại ảnh đã xóa trên iPhone bằng iCloud.
Bước 1: Trước khi thực hiện đồng bộ hóa iCloud với máy tính, người dùng cần tải và cài đặt ứng dụng iCloud for Windows cho máy tính.

Bước 2: Sau khi cài đặt xong, bạn đăng nhập tài khoản khoản iCloud. Tại giao diện chính của ứng dụng hiển thị 4 tùy chọn chính sau:

- iCloud Drive: Đồng bộ tập tin máy tính trên Windows và ứng dụng File trên iPhone.
- Photos: Đồng bộ hình ảnh.
- Mail, Contacts, Calendars, and Tasks: Đồng bộ email, danh bạ, lịch và các task với máy tính có cài đặt Outlook.
- Bookmarks: Đồng bộ trình duyệt web trên Safari iPhone với các trình duyệt web như Internet Explorer, Chrome và Firefox trên máy tính.
Bước 3: Tiếp theo, người dùng cần đánh dấu tích chọn các mục muốn đồng bộ dữ liệu trên iPhone và máy tính. Nếu muốn thêm các tùy chọn trong mục Photos, bạn nhấn tiếp nút Options và chọn các mục khác như:

- iCloud Photo Library: Tải ảnh từ máy tính Windows lên iCloud.
- My Photo Stream: Đồng bộ hóa thư viện hình ảnh trên tất cả thiết bị đăng nhập cùng một tài khoản iCloud.
- Download new photos and videos to my PC: Chỉ định thư mục lưu giữ tất cả hình ảnh mới chụp lại trên iPhone và đồng bộ lên máy tính.
- Keep high efficiency original if available: Giữ chất lượng hình ảnh nguyên dạng.
- Upload new photos and videos from my PC: Tải hình ảnh và video từ máy tính lên iCloud.
- iCloud Photo Sharing: Chia sẻ các album hình ảnh trên iCloud.
Để xem dữ liệu được lưu trữ trên iCloud, người dùng nhấn chọn mục Storage ngay tại giao diện chính iCloud for Windows. Tại phía cột bên trái sẽ hiển thị các dữ liệu iCloud được sao lưu kèm theo thông tin về dung lượng.
Đồng bộ iPhone với máy tính qua Wifi
Để đồng bộ máy tính với iPhone bằng Wifi, người dùng có thể sử dụng phần mềm AirMore. Đây là một phần mềm đồng bộ iPhone với máy tính hoàn toàn miễn phí, có thể hoạt động trên hệ điều hành Android và iOS. Chức năng chính của phần mềm AirMore là hỗ trợ kết nối iPhone thông qua trình duyệt web trên máy tính mà không cần sử dụng dây cáp USB. Chi tiết thực hiện đồng bộ iPhone với máy tính qua AirMore như sau:
Bước 1: Tìm kiếm và tải, cài đặt ứng dụng AirMore từ App Store về iPhone.

Bước 2: AirMore hỗ trợ sử dụng nền tảng web, do vậy trên máy tính bạn truy cập đường dẫn web.airmore.com.
Lưu ý, để kết nối máy tính với điện thoại iPhone cần dùng chung một mạng Wifi.
Bước 3: Mở ứng dụng AirMore trên iPhone, rồi chọn tiếp mục Scan to connect”. Tiếp đó, bạn tiến hành quét mã QR hiển thị trên trình duyệt máy tính để tiến hành kết nối với điện thoại, nhấn Accept để xác nhận quyền truy cập.
Bước 4: Sau khi kết nối thành công điện thoại với máy tính qua Wifi, người dùng có thể sử dụng toàn bộ tính năng trên ứng dụng AirMore như truyền hình ảnh, file nhạc từ máy tính tới iPhone/iPad.
Với những hướng dẫn cách đồng bộ iPhone với máy tính qua iTunes, iCloud và Wifi đơn giản mà hiệu quả. Căn cứ vào nhu cầu sử dụng cũng như thiết bị bạn đang sở hữu, người dùng có thể lựa chọn cho mình thiết bị phù hợp nhất nhé!