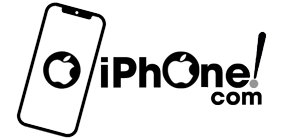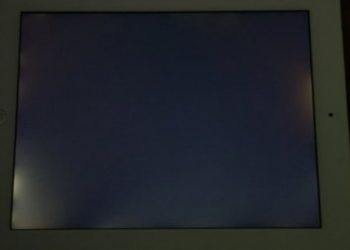Xuất phát từ nhu cầu công việc ngày càng gia tăng buộc bạn phải sử dụng đến 2 màn hình máy tính. Tuy nhiên không phải ai cũng biết cách chia 2 màn hình độc lập trên Windows 10, do vậy bài viết dưới đây sẽ hướng dẫn cách cài đặt 1 PC ra 2 màn hình đơn giản, giúp mở rộng không gian làm việc và tăng năng suất lao động.
Mục Lục Bài Viết
Tại sao sử dụng 2 màn hình độc lập trên máy tính?
Với nhiều người đã quen sử dụng một màn hình đã quá quen với việc máy tính chỉ cần một màn hình mà chưa biết được rằng một máy tính có thể chia 2 màn hình độc lập trên máy tính, thậm chí là sử dụng nhiều màn hình máy tính cùng lúc.

Chính khả năng này sẽ giúp đáp ứng nhu cầu sử dụng tác vụ đa dạng để tăng năng suất xử lý công việc. Bạn có thể trình chiếu hình ảnh từ một máy tính tới nhiều màn hình giúp mở rộng không gian sử dụng và tiết kiệm chi phí khi không phải mua đến 2 máy tính.
Hướng dẫn cài đặt 1 PC ra 2 màn hình trên Windows
1. Hướng dẫn thiết lập và cách sử dụng 2 màn hình trên Win 7
Thực tế, thao tác cài đặt và cách sử dụng 2 màn hình trên 1 máy tính không khó khăn và phức tạp như bạn nghĩ. Sau khi tiến hành kết nối màn hình mở rộng với máy tính, bạn cần khởi động lại hệ điều hành để máy tính nhận dạng thiết bị. Tiếp đó bạn cần lựa chọn một trong 3 chế độ hiển thị với màn hình phụ như sau:
- Duplicate my desktop: Hiển thị cùng một nội dung trên màn hình chính và màn hình phụ.
- Show different parts of my desktop on each display: Màn hình chính và phụ hiển thị nội dung khác nhau, khi ghép lại sẽ tạo thành một màn hình rộng.
- Show my desktop on the external display only: Chỉ hiển thị nội dung trên màn hình máy tính phụ.
Khi chọn chế độ chia 2 màn hình độc lập, bạn nhấn chuột phải vào vị trí bất kỳ trên màn hình Desktop và chọn Screen Resolution. Chọn tiếp Detect để phát hiện kết nối màn hình mới được gắn vào. Với mỗi màn hình, bạn có thể chọn và cấu hình chế độ phân giải riêng hoặc chọn chiều hiển thị màn hình ngang (Landscape) hoặc dọc (Portrait) tại mục Orientation.
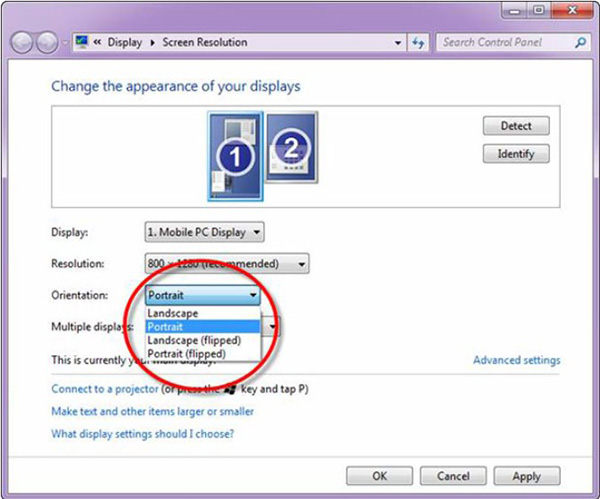
Với lựa chọn Multiple displays, bạn có thể dễ dàng thay đổi chế độ hiển thị giữa các màn hình, gồm 4 lựa chọn:
- Extend these displays: Ghép 2 màn hình.
- Duplicate these displays: Hiển thị nội dung giống nhau trên 2 màn hình.
- Show desktop only on 1: Hiển thị nội dung trên màn hình 1.
- Show desktop only on 2: Hiển thị nội dung trên màn hình 2.
Với cách cài đặt 2 màn hình cho laptop hoặc PC để chuyển đổi nhanh chế độ hiển thị trên 2 màn hình bạn chọn Connect to a projector phía dưới các mục chọn trên. Khi cửa sổ mới hiển thị bạn chọn: Computer only, Duplicate, Extend và Projector only. Màn hình thứ 2 được kết nối vào cổng VGA chính là Projector trong menu. Có một cách khác chính là sử dụng tổ hợp phím tắt Windows + P để bật nhanh menu.
2. Hướng dẫn thiết lập và cách sử dụng 2 màn hình trên Win 10 và Win 8/8.1
Các bước thiết lập và cách sử dụng 2 màn hình trên 1 máy tính Win 10 và Win 8/8.1 khá đơn giản. Sau khi kết nối các màn hình với máy tính, bạn nhấn chuột phải trên Desktop rồi chọn Screen Resolution để thực hiện thiết lập màn hình chính và cài đặt độ phân giải trên mỗi màn hình.
Trong cửa sổ screen Resolution sẽ hiển thị các mục sau:
– Display: Chọn màn hình muốn thiết lập bằng cách đánh dấu vào mục Make this my main display
– Resolution: Tùy chỉnh độ phân giải của từng màn hình
-Orientation: Chọn chiều hiển thị ngang, lật ngược, dọc hoặc xoay ngược.
– Multiple displays: Lựa chọn sử dụng nhiều màn hình với các chế độ:
- Duplicate these displays: Hiển thị nội dung giống trên màn hình chính và phụ.
- Extend these displays: Mở rộng màn hình hiển thị với nội dung nối tiếp nhau.
- Show desktop only on 1: Chỉ hiển thị màn hình 1 (có thể thêm trên màn hình 2, 3, 4… tùy thuộc số màn hình được kết nối với máy tính).
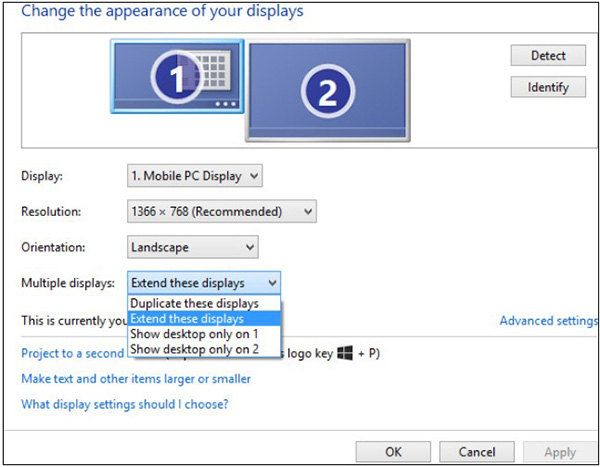
3. Cách tinh chỉnh chuột khi chia 2 màn hình độc lập
Sau khi thực hiện các bước cài đặt màn hình, bạn cần tinh chỉnh chuột để giúp những thao tác trên màn hình thuận tiện hơn với tốc độ cao. Tùy kích thước màn hình mà bạn có thể thay đổi kích thước và màu sắc chuột để dễ phân biệt hơn. Đừng quên điều chỉnh cả mục “Show location of pointer when I press CTRL key” nữa nhé.
Như vậy từ những hướng dẫn trên có thể thấy cách chia 2 màn hình độc lập trên 1 máy tính Windows cũng không quá phức tạp phải không nào. Hy vọng thông tin chia sẻ trên đây sẽ giúp bạn tự thực hiện cài đặt thành công và sử dụng hiệu quả thiết bị nhé!