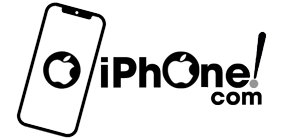Người dùng iPhone có lẽ đã quá quen với bàn phím ảo mặc định trên iPhone với phông nền màu trắng và chữ đen. Nếu bạn đã quá nhàm chán với giao diện màn hình này thì có thể làm mới bằng cách chèn ảnh vào bàn phím iPhone. Bài viết dưới đây sẽ hướng dẫn chi tiết cách cài bàn phím bằng ảnh đơn giản dễ thực hiện nhất.
Contents
3 cách chèn ảnh vào bàn phím iPhone làm mới thiết bị
Hãy cùng tham khảo, trải nghiệm và cho mọi người biết kết quả của bạn khi sử dụng các phần mềm chèn ảnh vào bàn phím iPhone qua phần comment phía dưới nhé.
1. Sử dụng App Laban Key
Một trong những cách làm hình ảnh trên bàn phím iPhone nhanh chóng chính là sử dụng app Laban Key với các bước thực hiện như sau:
Bước 1: Truy cập App store trên iPhone và tải ứng dụng LaBan Key. Tiếp đó, bạn tiến hành cài đặt ứng dụng Laban key cho iPhone.
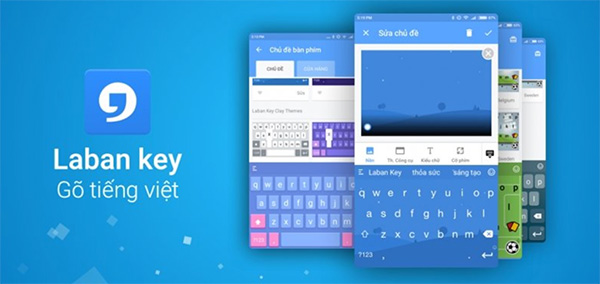
Bạn vào phần Cài đặt rồi kéo xuống chọn Laban key, chọn tiếp mục Bàn phím rồi gạt nút sang phải để bật công cụ Laban key và Cho phép truy cập đầy đủ.
Bước 2: Sau khi kích hoạt bàn phím Laban key thành công, người dùng mở ứng dụng và chèn ảnh vào bàn phím iPhone như sau: Chọn biểu tượng dấu công tại giao diện ứng dụng rồi chọn mục Tạo chủ đề để tạo chủ đề mới cho ảnh bàn phím.
Tiếp theo, tại menu Hình nền chọn Ảnh trên iPhone, bạn chọn một bức ảnh yêu thích trong thư viện của iPhone để chèn hình vào bàn phím Laban key.
Bước 3: Tiếp theo bạn cần căn chỉnh hình ảnh phù hợp với khung bàn phím iPhone rồi nhấn vào dấu tích để xác nhận chọn Chủ đề này.
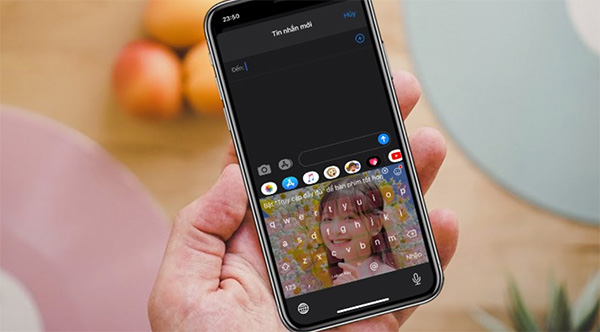
Như vậy, chỉ với 3 bước trên đây là người dùng đã dễ dàng chèn ảnh vào bàn phím iPhone thật độc đáo, thay vì sử dụng bàn phím mặc định nhàm chán.
>> XEM THÊM:
- [Mẹo] Cài đặt chạm 2 lần nút Home ảo để chụp ảnh màn hình iPhone
- [Hướng dẫn] 3 cách copy ảnh và video từ iPhone vào máy tính
- Bỏ túi 5 cách copy ảnh từ máy tính vào iPhone siêu tốc
- Bỏ túi 6 mẹo hay giúp tăng tốc iPhone đã nâng cấp lên iOS 12
2. Sử dụng Typiora
Cách chèn ảnh vào bàn phím iPhone bằng ứng dụng Typiora thực hiện như sau:
Bước 1: Tải và cài đặt phần mềm Typiora cho iPhone. Để kích hoạt ứng dụng, bạn thực hiện tương tự như ứng dụng Laban key ở trên: Mở phần Cài đặt rồi kéo xuống chọn Typiora, chọn Bàn phím rồi gạt nút sang phải để bật công cụ TyPiora và Cho phép truy cập đầy đủ.
Bước 2: Sau khi kích hoạt thành công ứng dụng, người dùng mở ứng dụng lên và tại mục Giao Diện trên ứng dụng, bạn chọn biểu tượng dấu cộng và chọn Tạo Giao Diện Mới.
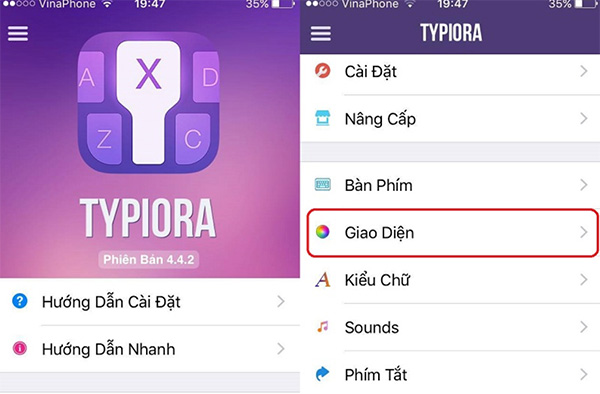
Bước 3: Tại đây, bạn nhấn Chọn hình nền rồi chọn bức ảnh yêu thích trong thư viện iPhone muốn chèn vào bàn phím. Sau đó bạn tiến hành căn chỉnh hình ảnh phù hợp với khung bàn phím rồi chọn Chose >> Save để lưu lại thay đổi.
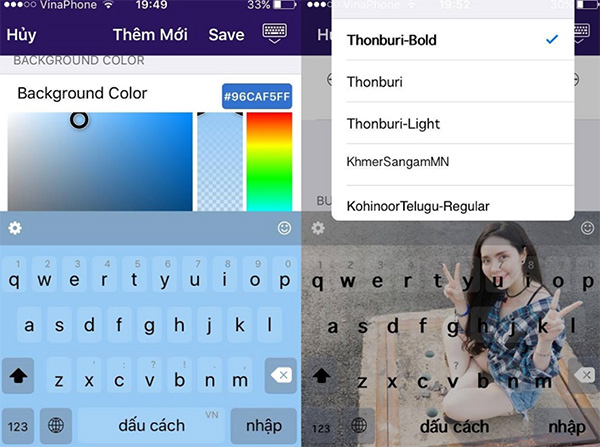
3. Sử dụng phần mềm ImageBoard
Ngoài 2 phần mềm trên, bạn cũng có thể sử dụng thêm một phần mềm chèn ảnh vào bàn phím iPhone khác cũng khá phổ biến đó là phần mềm ImageBoard. Cách thực hiện sẽ được thực hiện như sau:
Bước 1: Với iPhone sau khi đã Jailbreak, người dùng chỉ cần mở Cydia lên. Sau đó nhấn chọn mục Các nguồn ở thanh bên dưới >> Sửa bên trên cùng phía phải >> Thêm phía trên cùng bên trái. Tiếp theo nhập địa chỉ: repo.namapple.com

Bước 2: Sau khi chuyển sang mục Tìm kiếm tại thanh phía dưới, bạn nhấn chọn tìm kiếm ImageBoard và chọn rồi cài đặt theo hướng dẫn. Tiếp đó, bạn thoát khỏi màn hình chính và nhấn chọn mục Cài đặt. Khi kéo màn hình xuống bạn sẽ thấy ứng dụng ImageBoard đã được cài vào máy.
Bước 3: Tại giao diện chính của công cụ, sẽ hiển thị 3 mục, bạn nhấn chọn vào Select Image rồi chọn ảnh yêu thích trong thư viện trên iPhone và nhấn Save Image. Ngay sau đó, điện thoại sẽ được khởi động lại và bàn phím sẽ cập nhật hình nền bạn vừa chọn.
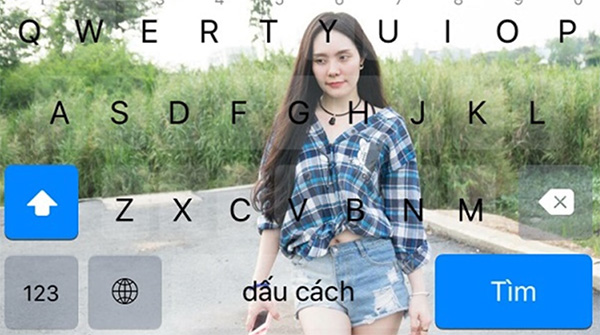
Như vậy, trên đây là toàn bộ hướng dẫn 3 cách chèn hình ảnh vào bàn phím iPhone nhanh chóng, giúp bạn làm mới giao diện bàn phím. Vậy bạn đừng bỏ qua những thông tin hữu ích này nhé.