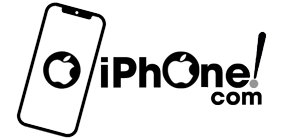Việc cài đặt AirPods cho phép người dùng khai thác và sử dụng các tính năng tuyệt vời của thiết bị này. Dưới đây là hướng dẫn sử dụng AirPods chi tiết từ A đến Z dành cho người dùng tham khảo.
Contents
- 1 AirPods tương thích với các thiết bị nào
- 2 Hướng dẫn cách kết nối AirPods trên các thiết bị
- 3 Kết nối các thiết bị khác ngoài Apple.
- 4 Hướng dẫn cách sử dụng AirPods sau khi kết nối
- 4.1 1. Phát hiện tai nghe tự động
- 4.2 2. Tùy chỉnh thao tác bấm 2 lần trên tai nghe
- 4.3 3. Chọn sử dụng Micro một bên tai nghe
- 4.4 4. Đổi tên tai nghe AirPods
- 4.5 5. Tùy chỉnh Noise Control
- 4.6 6. Hướng dẫn cách Reset AirPods
- 4.7 7. Cách sạc pin AirPods
- 4.8 8. Nhận biết trạng thái tai nghe qua đèn led trên hộp
- 4.9 Bài viết liên quan
AirPods tương thích với các thiết bị nào
Tai nghe Airpods của Apple tương thích với hầu hết tất cả thiết bị iOS như iPhone, iPad, iPod, Macbook,… và cả các thiết bị trên hệ điều hành khác như Android hay Windows.
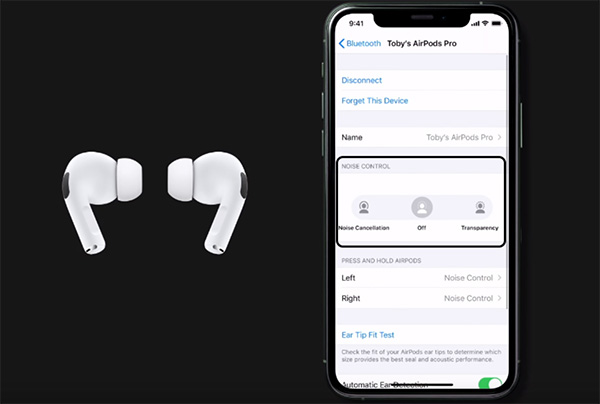
Tuy nhiên, để sử dụng được tất cả các tính năng trên Airpods thì cần sử dụng kết nối với các thiết bị chạy trên hệ điều hành iOS 10 hoặc Mac OS Sierra trở lên.
Hướng dẫn cách kết nối AirPods trên các thiết bị
Sau khi kết nối Airpods với iPhone hay các thiết bị khác, hãy tìm hiểu cách sử dụng tai nghe Airpods qua những chia sẻ dưới đây.
>> Xem thêm: Bật mí cách kiểm tra tai nghe Airpods chính hãng chuẩn đến 99,9%
1. Kết nối iPhone/iPad
Cách kết nối AirPods với iPhone hoặc iPad thực hiện như sau:
Bước 1: Trên iPhone/iPad, bạn bật kết nối Bluetooth tại Control Center (Trung tâm điều khiển).
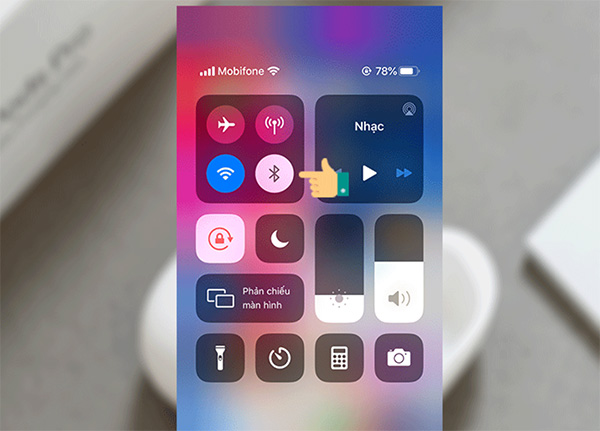
Bước 2: Mở nắp hộp đựng ra Airpods khi tai nghe vẫn để trong hộp và để hộp gần thiết bị cần kết nối (không quá 5cm). Tại màn hình iPhone/iPad sẽ hiển thị thông báo kết nối AirPods bạn nhấn Connect (Kết Nối).
Bước 3: Trên hộp AirPods bạn nhấn giữ vào nút trên mặt lưng để bắt đầu kết nối. Ngay sau đó iPhone/ iPad sẽ tự động ghép đôi Airpods, và bạn chọn Done (Xong) để hoàn tất.
Với những lần sử dụng sau, người dùng chỉ cần bật Bluetooth lên để tai nghe có thể tự động kết nối mà không cần cài đặt kết nối phức tạp.
2. Kết nối Airpods với MacBook
Bước 1: Bật tính năng Bluetooth trên máy tính MacBook và có thể mở nắp hộp chứa tai nghe hoặc lấy cả tai nghe ra ngoài khi kết nối.
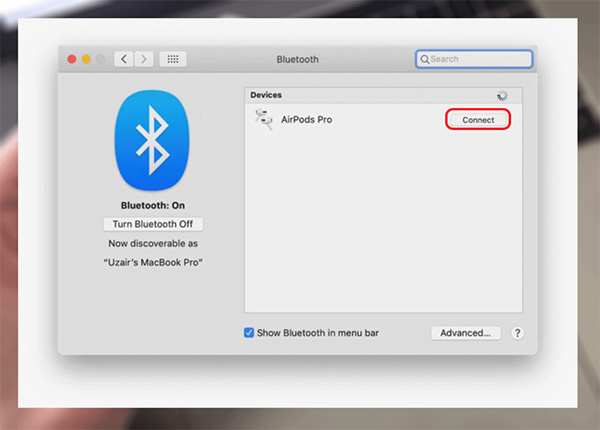
Bước 2: Đợi MacBook tìm thấy AirPods thì bạn chọn Connect để hoàn tất kết nối.
3. Kết nối Apple Watch
Bước 1: Mở nắp hộp đựng AirPods và tai nghe vẫn ở trong hộp, rồi nhấn giữ nút bấm trên mặt lưng hộp cho đến khi đèn trên hộp chuyển sang màu trắng thì thả tay khỏi nút bấm.

Bước 2: Trên Apple Watch, mở Cài Đặt, chọn Bluetooth và đợi Apple Watch tìm thấy AirPods thì chọn AirPods để bắt đầu kết nối.
Kết nối các thiết bị khác ngoài Apple.
AirPods vẫn có khả năng kết nối với các thiết bị khác như Android hay Windows. Chi tiết cách kết nối như sau:
Bước 1: Mở nắp hộp đựng với 2 tai nghe nằm trong hộp.
Bước 2: Nhấn giữ nút phía sau nắp hộp đến khi đèn LED trong hộp chuyển màu trắng.
Bước 3: Bật kết nối Bluetooth trên thiết bị và chọn AirPods trong danh sách thiết bị tìm thấy.

Hướng dẫn cách sử dụng AirPods sau khi kết nối
Sau khi thành công kết nối, người dùng cần cài đặt Airpods để sử dụng tai nghe. Trước tiên bạn cần mở Cài đặt >> chọn Bluetooth >> nhấn chọn biểu tượng chấm than. Tại đây sẽ hiển thị menu các tùy chỉnh cài đặt theo mong muốn như sau
1. Phát hiện tai nghe tự động
Sau khi nhấn chọn biểu tượng dấu chấm than cạnh mục Bluetooth, bạn bật Tự động phát hiện tai nghe để bắt đầu sử dụng tính năng này.
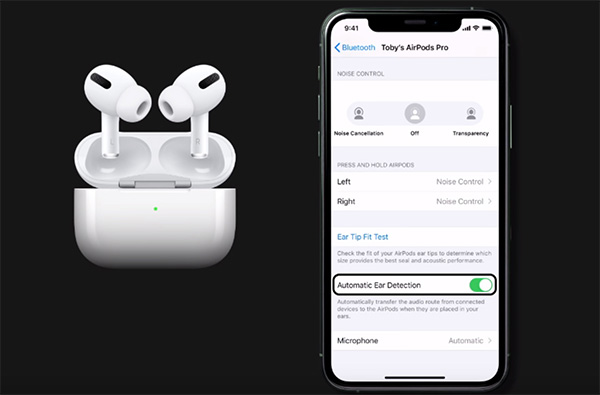
2. Tùy chỉnh thao tác bấm 2 lần trên tai nghe
Người dùng có thể chọn tác vụ muốn cài đặt khi thực hiện khi bấm 2 lần vào tai nghe và hoặc cài đặt 2 tác vụ khác nhau trên 2 bên tai nghe. Chi tiết cách cài đặt như sau: Kéo xuống mục Chạm Hai Lần Vào Airpods >> chọn bên tai nghe muốn tùy chỉnh cài đặt.
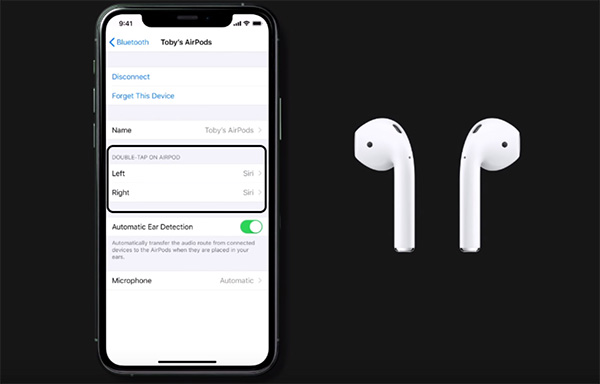
3. Chọn sử dụng Micro một bên tai nghe
Với cài đặt Airpods này, người dùng sẽ luôn giữ hoạt động Micro chỉ trên một bên tai nghe hoặc tự động chuyển đổi mic theo ý muốn. Bạn nhấn chọn mục Micro và tuỳ chọn muốn cài đặt.
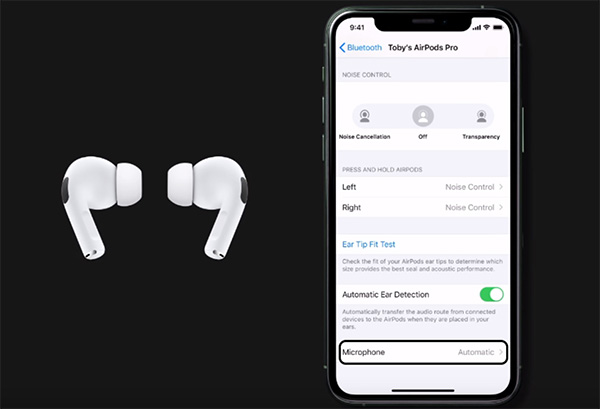
4. Đổi tên tai nghe AirPods
Người dùng dẫn chọn mục Tên và nhập tên muốn đổi rồi chọn Done để hoàn thành đổi tên.
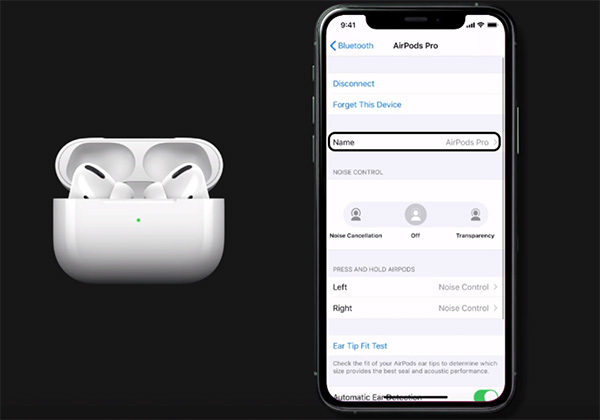
5. Tùy chỉnh Noise Control
Tai nghe AirPods hỗ trợ chế độ Khử tiếng ồn chủ động (Noise Cancellation) và Âm thanh xung quanh (Transparency). Trong đó, với tính năng Noise Cancellation sẽ giúp khử tiếng ồn bên ngoài dùng tai nghe. Ngược lại Transparency sẽ giúp thu lại âm thanh xung quanh để có thể vừa nghe nhạc vừa có thể nghe thấy những âm thanh khác bên ngoài.
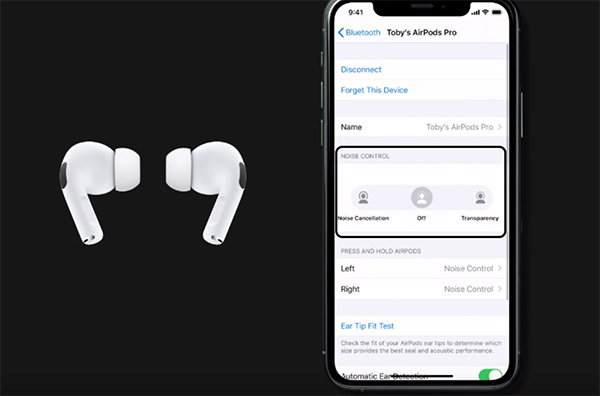
Người dùng có thể cài đặt Airpods kích hoạt 2 tính năng này tại mục Noise Control. Khi chọn Noise Cancellation sẽ kích hoạt chế độ Khử tiếng ồn chủ động, còn Transparency để kích hoạt chế độ Âm thanh xung quanh. Hoặc chọn Off để tắt cả 2 chế độ trên AirPods.
6. Hướng dẫn cách Reset AirPods
Trong trường hợp tai nghe AirPods bị lỗi không thể kết nối, hoặc gặp vấn đề thì bạn hãy Reset lại tai nghe để khắc phục lỗi như sau:
Bước 1: Cho cả 2 bên tai nghe vào hộp và để mở nắp.
Bước 2: Nhấn giữ nút tròn phía sau hộp đựng khoảng 15 giây cho đến khi đèn LED nháy đỏ 3 lần rồi nhấp nháy đèn trắng lại thì thả tay khỏi nút bấm để hoàn tất reset máy.

7. Cách sạc pin AirPods
Để sạc pin cho tai nghe AirPods bạn cần bỏ tai nghe vào trong hộp và dùng cổng lightning cắm sạc tương tự như sạc pin iPhone. Với sản phẩm AirPods hỗ trợ sạc không dây thì chỉ cần cần đặt hộp AirPods lên đế sạc không dây là được.
>> Tham khảo: Cách kiểm tra thời lượng pin Airpods nhanh chóng và hiệu quả?

8. Nhận biết trạng thái tai nghe qua đèn led trên hộp
- Đèn led màu đỏ: Pin chưa đầy nếu đang cắm sạc và khi không cắm sạc nghĩa là pin còn 80%.
- Đèn led màu xanh: Pin đầy nếu đang sạc và khi không sạc thì dung lượng pin trên 80%.
- Đèn led màu trắng: Thiết bị đã sẵn sàng ghép nối AirPods.
Như vậy trên đây là toàn bộ hướng dẫn cách cài đặt Airpods và cách dùng cơ bản dành cho người dùng tham khảo và áp dụng, đặc biệt với những người lần đầu sử dụng tai nghe Airpods.