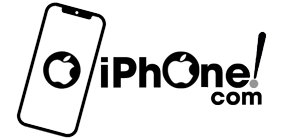Mới đây, Apple đã cập nhật khá nhiều phiên bản mới cho iCloud PC trên Windows. Trong bài viết dưới đây sẽ hướng dẫn người dùng chi tiết cách cài đặt và các sử dụng iCloud trên máy tính Windows đơn giản và hiệu quả.
Mục Lục Bài Viết
Cần chuẩn bị những gì?
Trước khi tiến hành tải và cài đặt iCloud cho Windows, người dùng cần thiết lập iCloud trên tất cả các thiết bị Apple đang dùng theo các bước hướng dẫn cho iPhone, iPad hoặc iPod (từ iOS 5 trở lên) hoặc Mac OS X Lion từ 10.7.4 trở lên theo các bước sau:
1. Với thiết bị iPhone, iPad hoặc iPod từ iOS 5 trở lên
Bước 1: Cập nhật phiên bản iOS mới nhất tại mục Cài đặt >> Chung >> Cập nhật phần mềm.
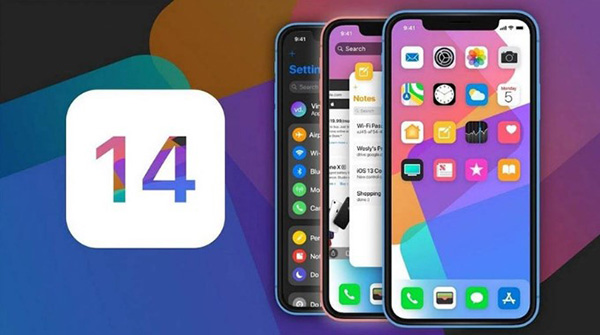
Bước 2: Truy cập mục Cài đặt và Đăng nhập thiết bị bằng ID Apple để iCloud có thể tự động được bật.
Bước 3: Kiểm tra cài đặt iCloud tại mục Cài đặt >> nhấn vào tên người dùng >> iCloud. Chọn các ứng dụng bên thứ ba như Ảnh, Danh bạ, Lịch muốn đăng nhập sử dụng với iCloud.
2. Với Mac với OS X Lion 10.7.4 trở lên
Bước 1: Cập nhật lên phiên bản MacOS mới nhất tại menu Apple >> App Store.
Bước 2: Chuyển tiếp đến menu Apple >> Tùy chọn hệ thống >> iCloud >> Nhập mã ID Apple để iCloud sẽ tự động được bật.
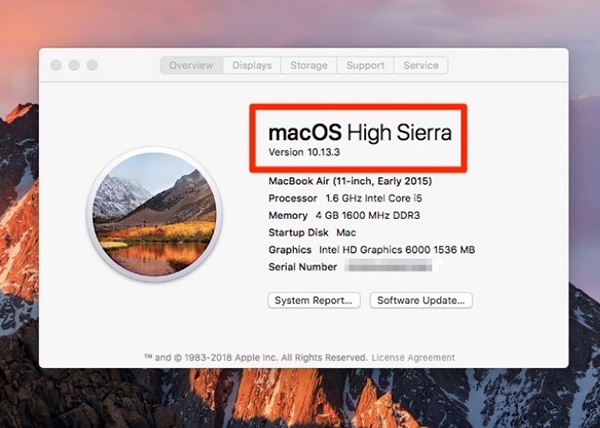
Bước 3: Kiểm tra cài đặt iCloud bằng cách truy cập Tùy chọn hệ thống >> iCloud >> chọn các ứng dụng Ghi chú, Ảnh và iCloud Drive muốn sử dụng với iCloud.
Cách cài đặt iCloud cho Windows
Việc cài đặt iCloud PC, laptop không đòi hỏi cấu hình cao và các bước thực hiện tương đối đơn giản. Người dùng chỉ cần truy cập vào iCloud trên Windows rồi chọn Download iCloud về máy và tiến hành các bước cài đặt iCloud như sau:
Bước 1: Sau khi tải iCloud về máy tính bạn tiến hành khởi chạy file EXE >> nhấn chọn Install để cài đặt iCloud cho Windows.
Bước 2: Tiến hành khởi chạy iCloud và đăng nhập với tài khoản người dùng.
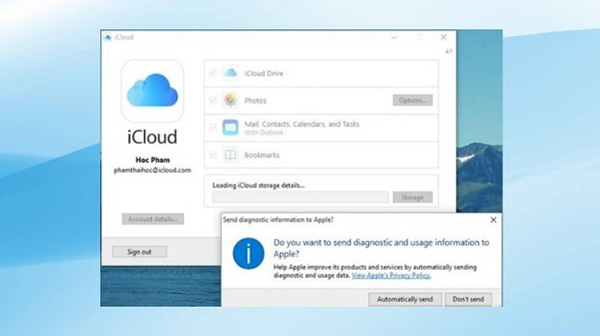
Bước 3: Thao tác tải dữ liệu cần dùng về máy. Trường hợp không muốn gửi chẩn đoán lỗi bạn chọn Don’t send.
Bước 4: Kiểm tra dữ liệu tải về được lưu trữ. Bạn nhấn chuột chọn Photos và chọn phương thức chia sẻ dữ liệu.
Cách sử dụng iCloud trên máy tính Windows
sau khi đã cài đặt iCloud PC trên máy tính Windows, giờ là lúc chúng ta hãy cùng nhau tìm hiểu cách sử dụng iCloud trên máy tính nhé.
1. Tải ảnh và chia sẻ
Khi người dùng bật thư viện ảnh, iCloud PC trên Windows sẽ tạo thư mục ảnh trong File Explorer với tên gọi iCloud Photos. Người dùng có thể tải ảnh và video mới lên vào thư mục Tải lên ảnh iCloud trên PC.
2. Đồng bộ mail, danh bạ, lịch, lời nhắc… trên thiết bị
Trước khi sử dụng tính năng này, người dùng hãy đảm bảo thiết lập iCloud Mail trên thiết bị. Để kích hoạt tính năng tự động cập nhật trên iCloud với các ứng dụng như thư, danh bạ và lời nhắc trên thiết bị PC Windows thực hiện như sau: Mở iCloud trên Windows, rồi chọn mục “Thư, Danh bạ, Lịch”, nhấn chọn Áp dụng (Apply). Tài khoản iCloud Mail sẽ hiển thị trong ngăn thư mục phía bên trái Microsoft Outlook.
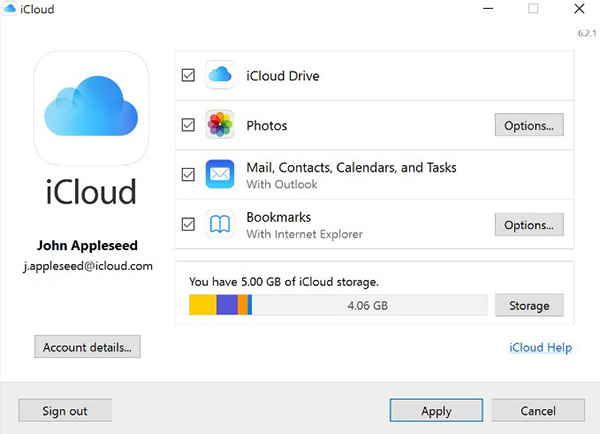
3. Quản lý lưu trữ
Để quản lý dung lượng iCloud bạn cần nâng cấp gói lưu trữ hoặc giảm dung lượng gói lưu trữ đang sử dụng. Để xem dung lượng lưu trữ khả dụng trên thiết bị, bạn hãy mở iCloud trên Windows. Nhấn vào mục quản lý lưu trữ >> Lưu trữ >> chọn ứng dụng đang sử dụng chiếm bao nhiêu dung lượng hoặc nhấp vào mục “Mua thêm dung lượng” để nâng cấp gói lưu trữ.
Việc cài đặt và sử dụng iCloud PC cho Windows không hề phức tạp như nhiều người thường nghĩ. Với những hướng dẫn trên hy vọng bạn sẽ dễ dàng thực hiện việc quản lý file trên iCloud máy tính.